Bu kısayol tuşu sizi bir ton yükten kurtaracak!
Bu akıllı Windows klavye kısayolu sizi bir sürü adımdan kurtarıyor.
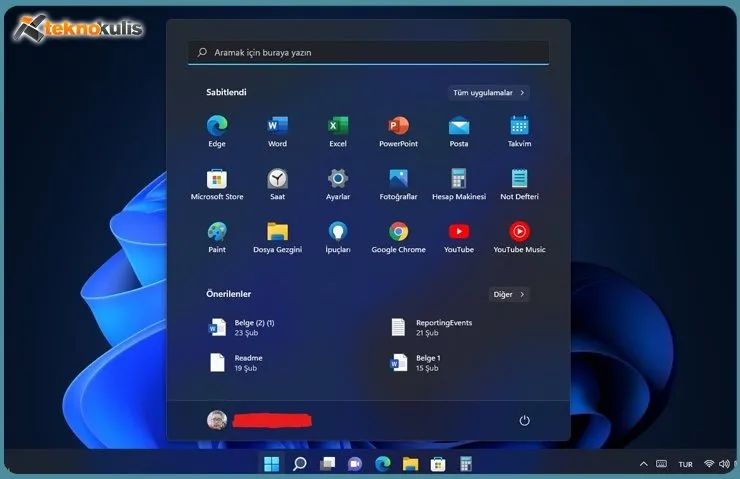
Metinleri tek tek yazmak yerine sadece konuşabilseydiniz, günlük PC komutlarınızı ne kadar daha kolay ve hızlı yapabilirdiniz? Windows 11 tam da bu amaç için pratik bir tuş kombinasyonu sunuyor. (Windows 10'da da çalışıyor)
Windows 11 ve 10'da gizli komut kombinasyonu
Siz de bilgisayar başında biraz ağırlaştığınızı hissediyor ve sürekli yazı yazmaktan kaçınmak için basit bir çözüm istiyorsanız, [WINDOWS]+H tuş kombinasyonunu deneyin.
Üşengeçler için tam destek sunan bu hizmette; sesli yazmayı kullanmak için İnternet'e bağlı olmanız, çalışan bir mikrofonunuzun olması ve imlecinizin bir metin kutusunda olması gerekiyor.

Belirli bir mikrofonu seçmek istiyorsanız, konuşma aracının ayarlarını açmak için soldaki dişli çark sembolüne tıklayın (yukarıdaki sağdaki resme bakın).
Sesli yazmayı açtığınızda otomatik olarak dinlemeye başlar. "Dinleme..." uyarılarını seçerek konuşmaya başlayın.
Sesli yazma ile, konuşarak bilgisayarınıza metin girebilirsiniz. Sesli yazma, Azure Konuşma hizmetleri tarafından desteklenen çevrimiçi konuşma tanımayı kullanıyor.
Sesli yazmayı açma:
Klavyede Windows logo tuşu + H tuşlarına basın
Dokunmatik klavyede Ara Çubuğu'nın yanındaki mikrofon tuşuna basın
Sesli yazmayı durdurmak için:
"Dinlemeyi durdur" gibi bir sesli yazma komutu söyleyin
Klavyenizle sesli yazma menüsünde gezinmek için Windows logo tuşu + Alt + H tuşlarına basın.

Sesli yazma dili yükleme
Windows için seçtiğiniz dilden farklı bir sesle yazma dili kullanabilirsiniz. İşte yapmanız gerekenler:
Başlangıç > Ayarları > Saat & dili> Dil & bölgesi'ni seçin.
Listede Tercih edilen dilleri bulun ve Dil ekle'yi seçin.
Yüklemek istediğiniz dili arayın ve İleri'yi seçin.
İleri'yi seçin veya kullanmak istediğiniz isteğe bağlı dil özelliklerini yükleyin. Konuşma tanıma da dahil olmak üzere bu özellikler, sesle yazmanın çalışması için gerekli değildir.
Sesli yazma dillerini değiştirme
Sesli yazma dillerini değiştirmek için kullandığınız giriş dilini değiştirmeniz gerekir. İşte yapmanız gerekenler:
Görev çubuğunuzun köşesindeki dil değiştiriciyi seçin
Donanım klavyesinde Windows logo tuşu + Ara Çubuğu tuşlarına basın
Dokunmatik klavyenin sağ alt kısmındaki dil değiştiriciye basın
Desteklenen diller
Bu diller Windows 11 sesle yazmayı destekler:
Bulgarca, Çince, Hırvatça, Çekçe, Danca, Felemenkçe (Hollanda), İngilizce (Avustralya, Kanada, Hindistan, Yeni Zelanda, Birleşik Krallık, ABD), Estonca, Fince, Fransızca (Kanada, Fransa), Almanca, Gucerat Dili, Hintçe, Macarca, İrlandaca, İtalyanca, Japonca, Korece, Letonca, Litvanca, Maltaca, Marathi dili, Norveççe, Lehçe, Portekizce (Brezilya, Portekiz), Rumence, Rusça, Slovakça, Slovence, İspanyolca (ispanya, Meksika), İsveççe, Tami Dİli, Telugu Dili, Türkçe, Tayca, Vietnamca.
Eğer Azure ile uygulamayı çalıştıramıyorsanız, Cortana'yı daha önceden kullanabilmiş olmanıza rağmen şu anda çalıştırmakta sorun yaşamaktaysanız da, aşağıdaki adımları izleyebilirsiniz:
• Aşağıdaki komutları birer birer girin ve Enter tuşuna basın.
PowerShell -ExecutionPolicy Unrestricted
• PowerShell penceresi açılacaktır.
• Şimdi aşağıdaki komutu girin ve Enter tuşuna basın.
Get-AppXPackage -AllUsers |Where-Object {$_.InstallLocation -like "*SystemApps*"} | Foreach {Add-AppxPackage -DisableDevelopmentMode -Register "$($_.InstallLocation)\AppXManifest.xml"}
Sorun devam ediyorsa aşağıdaki yöntemi izlemenizi tavsiye ederim:
• Görev yöneticisini açın. İşte bir ipucu: CTRL + Shift + ESC tuşlarına basın.
• Dosya> Yeni Görevi Çalıştır'ı tıklayın
• "Bu görevi yönetici ayrıcalıklarıyla oluşturun" yanında bir onay işareti bulunduğundan emin olun.
• Powershell yazın.
• Powershell komut istemine aşağıdakileri yazın:
$manifest = (Get-AppxPackage Microsoft.WindowsStore).InstallLocation + '\AppxManifest.xml' ; Add-AppxPackage -DisableDevelopmentMode -Register $manifest
• Powershell penceresini kapat
• Bilgisayarı yeniden başlatın ve yardımcı olup olmadığını kontrol edin.
